- プレゼン資料を作るのに時間がかかってしんどい
- 頑張って作った資料が文字ばかりで見にくいと言われ悲しい
- デザインセンスがないのでいつも資料作成で悩んでしまう
プレゼン資料などの資料作成ってやたら時間かかりますよね…。
それなのに頑張って作った資料が評価されないなんて、仕事へのやる気も下がってしまいます。
もしその資料作成、たった3分でできたらどう思いますか?
「今まで何時間もかけていたことが3分でできるなんて、そんな夢みたいな話ないでしょ」と思うかもしれません。
でも生成AIが発達する現代、もうそれは現実のものとなったのです!
しかも無料のツールでできます。控えめに言って神すぎません?
その神ツールというのがタイトルにも記載した「Napkin AI(ナプキンAI)」です。
名前だけは知っているという方も初めて聞いた方も、きっとNapkin AIの実力に驚かされること間違いありません。
- Napkin AIとは一体どんな生成AIなのか
- Napkin AIを使用してたったの3分で資料作成ができる方法
Napkin AI(ナプキンAI)とは?
Napikin AIとは、テキストから視覚的にわかりやすい図解を生成することに特化した生成AIです。
今までは日本語非対応でしたが、2024年9月から日本語対応となりました!(歓喜)
Googleアカウントを持っていれば面倒な登録不要ですぐにログインできますし、なんと今なら(2024年9月11日現在)全ての機能が無料で使えます。今後おそらく有料化していく部分もあると思うので、今のうちに色々使っておくのがおすすめです♪
デザインセンスに自信がない方でも、そこそこのクオリティの資料を一瞬で作成できちゃいます。
実際に作ってみた資料がこちらです!
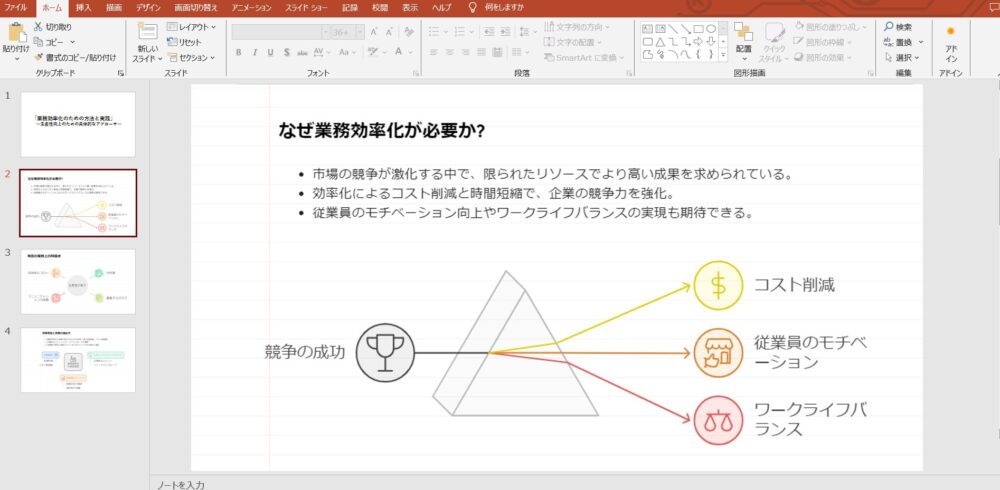
これが3分で作れるなんて夢みたいじゃないですか?
(ちなみに私、看護師なので会議のプレゼン資料とかはほぼ作ったことありません。笑)
もう使ってみたくてウズウズしている方もいると思うので、さっそくやり方を解説していきますね。
Napkin AIを使った資料作成のやり方
Napkin AIでは2種類の方法で資料作成をすることができます。
- 作成したい資料のテーマを入力してAIでテキスト生成→図解作成
- あらかじめ用意しておいたテキストをコピペ→図解作成
どちらもやり方はそこまで変わらないので、まとめて解説していきます。
実際の資料作成の流れ
①Napkin AIにアクセスする
Napkin AIにはこちらからアクセスできます。
この記事を開きながら、実際にやってみてください。
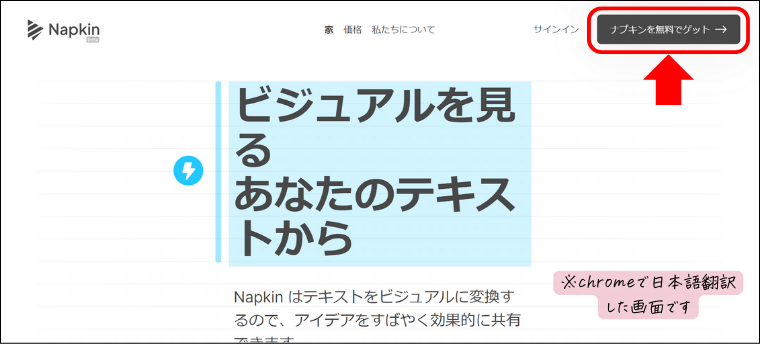
右上の「ナプキンを無料でゲット」(英語の場合は「Get Napkin Free」)をクリックします。
②GoogleアカウントまたはEmailでログインする
2種類のログイン方法が選べますが、Googleアカウントでログインする方がパスワード不要で楽です。今回はGoogleアカウントでのログイン方法を説明します。
「Sign in with Google」をクリックします。
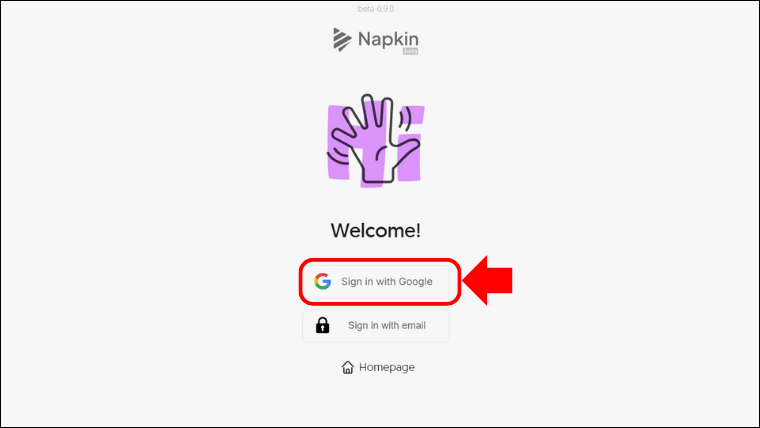
画面の説明に従ってログインすると以下の画面が表示されます。
用途を聞かれているので、この中から選択しましょう。
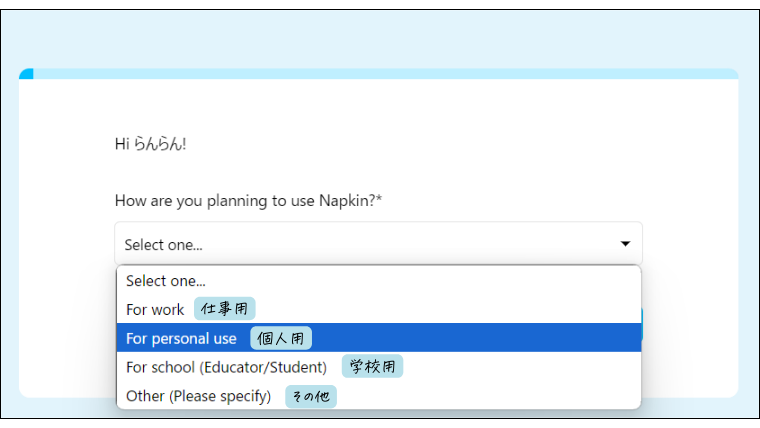
さらに詳細な用途を聞かれるので選択して、下にスクロールして「Submit」と書かれたボタンを押します。
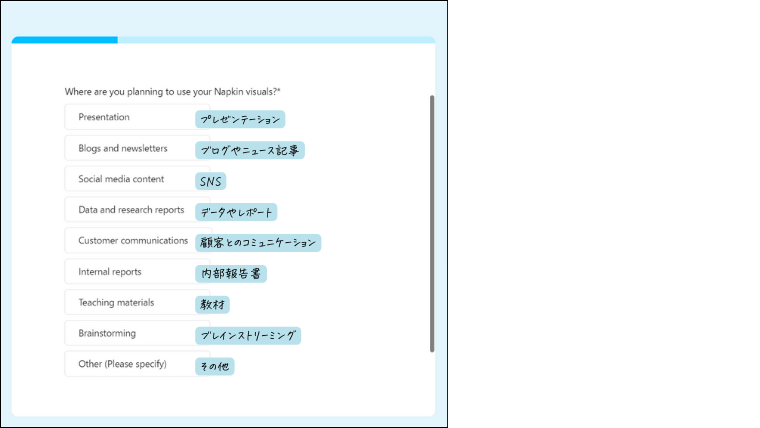
以下の画面が表示されたら「Done」をクリックして設定完了です!
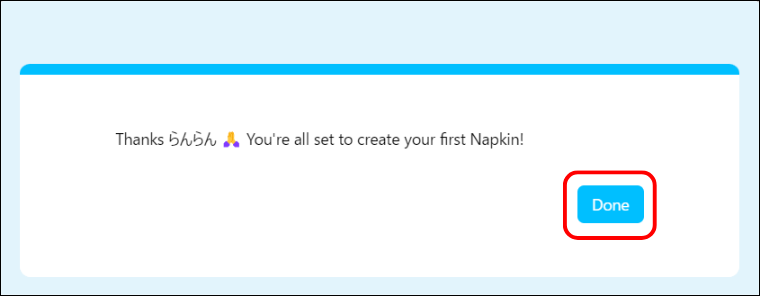
③資料のたたき台を作る
〈AIでテキスト生成して資料作成する場合〉
まずはこの画面が出てくるので、右側の「By generating text using AI」と書かれたボタンをクリックします。
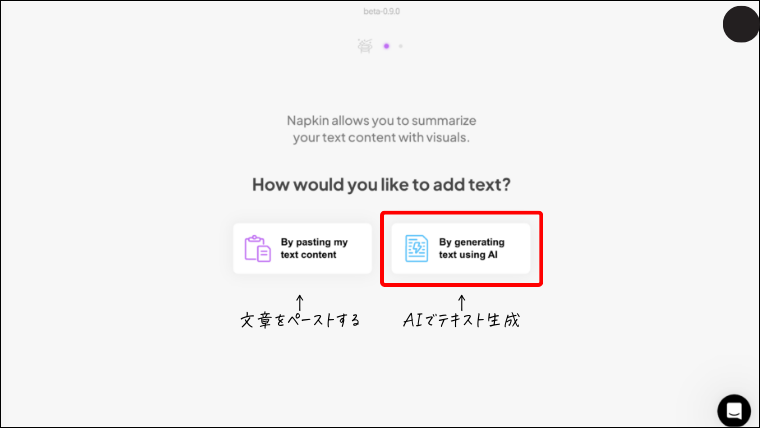
この画面が出てこない場合は左上の「+New Napkin」というボタンをクリックし「Draft with AI」を選択します。
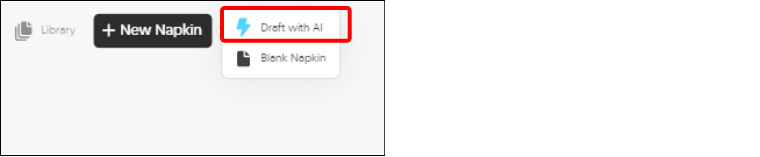
テキスト入力ボックスが出てくるので、資料のテーマを記入してテキストを生成します。
画面の説明は英語表記になっていますが、日本語で入力してOKです。
今回は「業務効率化の方法」と入力してみました。「Continue」というボタンを押すとテキストが生成されます。
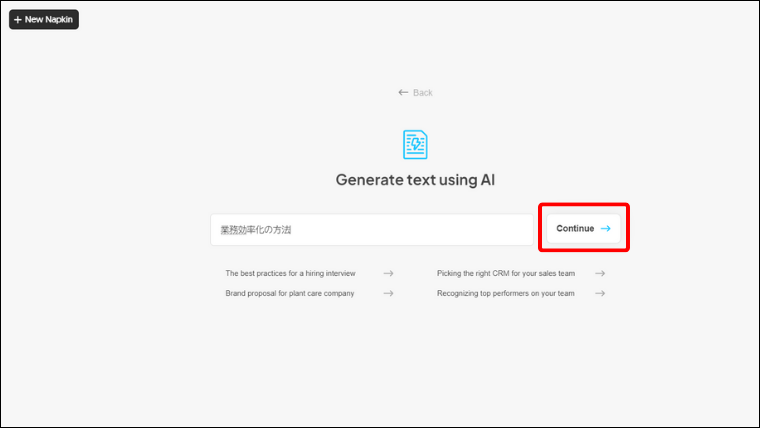
出来上がったテキストがこちらです。
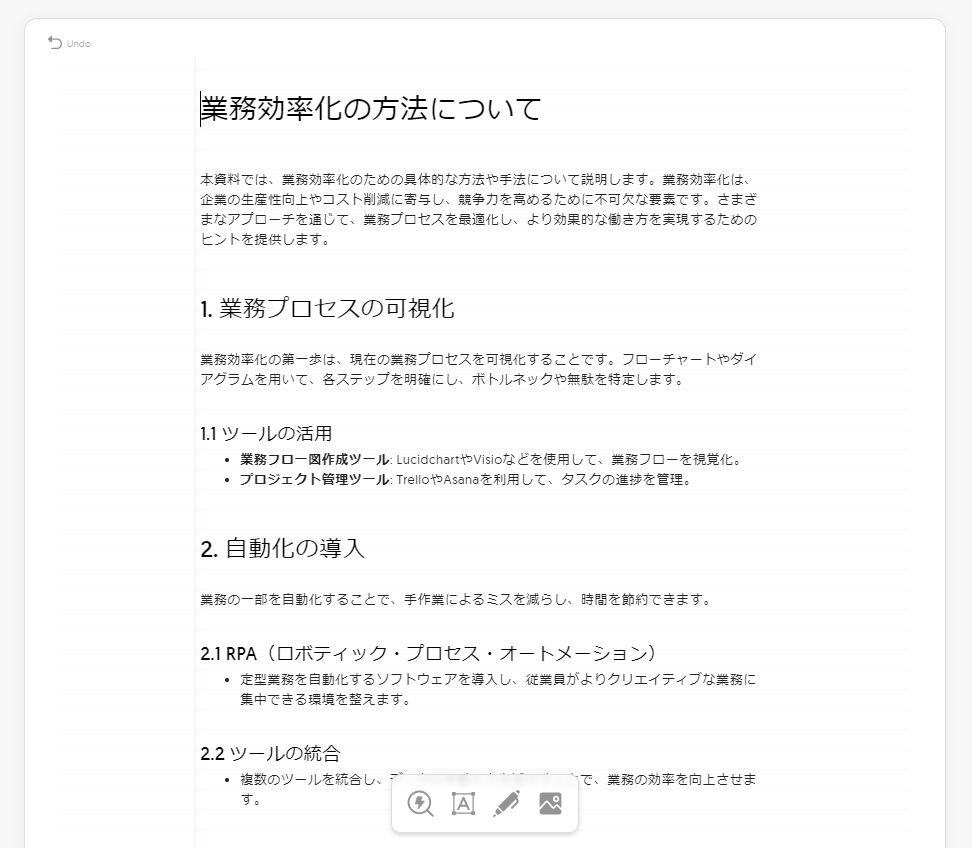
このようなテキストが出てきました。これで資料のたたき台は完成です!
修正したい箇所があればこの画面上で修正することもできます。
〈あらかじめ用意した文章を使用する場合〉
この画面になっている場合は、左側の「By pasting my text content」と書かれたボタンをクリックします。
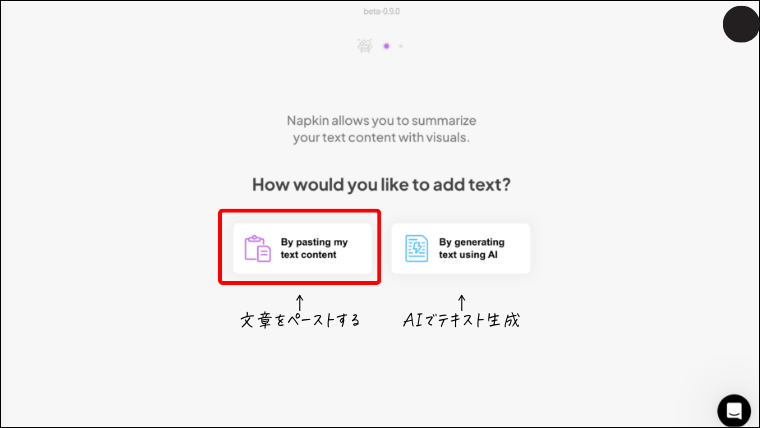
この画面が出てこない場合は左上の「+New Napkin」というボタンをクリックし「Blank Napkin」を選択します。
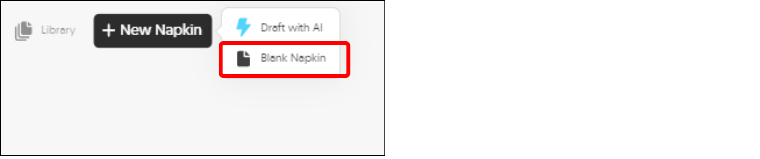
白紙のノートのような画面が表示されたら、あらかじめ用意した文章をコピー&ペーストします。例としてChatGPTで生成した文章を貼り付けていますが、ご自身で作成された文章でももちろんOKです。
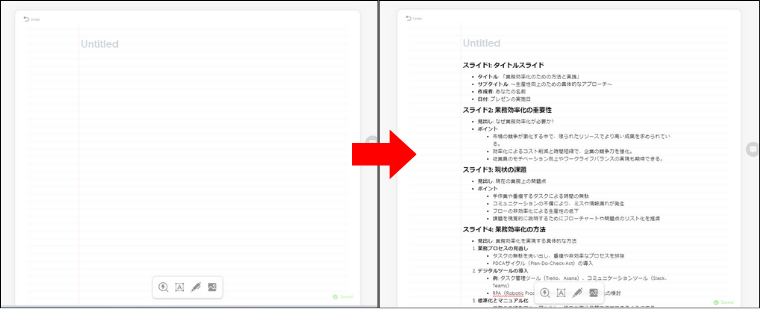
これ以降、Napkin AIでのAIテキスト生成の場合もコピペ文章の場合もやり方は同じです。
今回はNapikin AIでテキスト生成した文章がいまいちだったので、ChatGPTで生成した文章を使って図解付きの資料を作成していきます。
④テキストから図解生成
次に図解にしたい部分の左側の水色のかみなりマークをクリックします。
するとものの数秒で図解が生成されます。以下にあるのは実際にやってみた動画です。
色々な図解から選べるので、適切なものを選択していきましょう。
図解ができるまで本当に一瞬!これが無料でできるなんて!!
しかも選べる図解の種類がかなり多くて感動ものです。図解のテキストは後から修正も可能です。
以下のように図解満載の資料が完成しました!
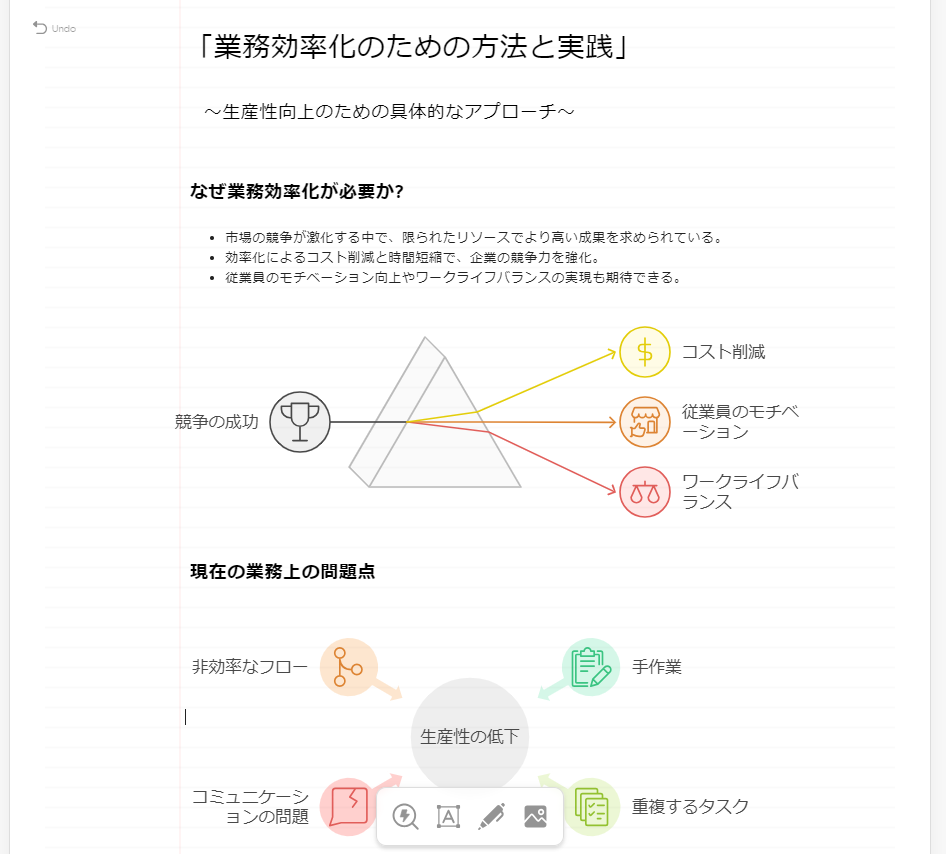
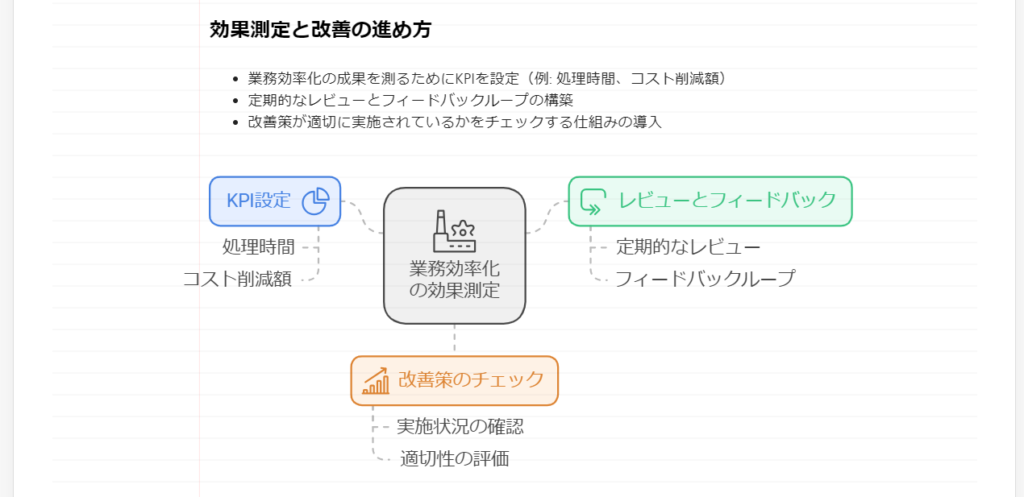
⑤資料としてダウンロードする
資料が完成したらダウンロードしましょう。
右上の「Share」という部分をクリックすると出てくる「Download PDF」からダウンロード可能です。PDFでダウンロードする場合、背景の線はちゃんと消えます。
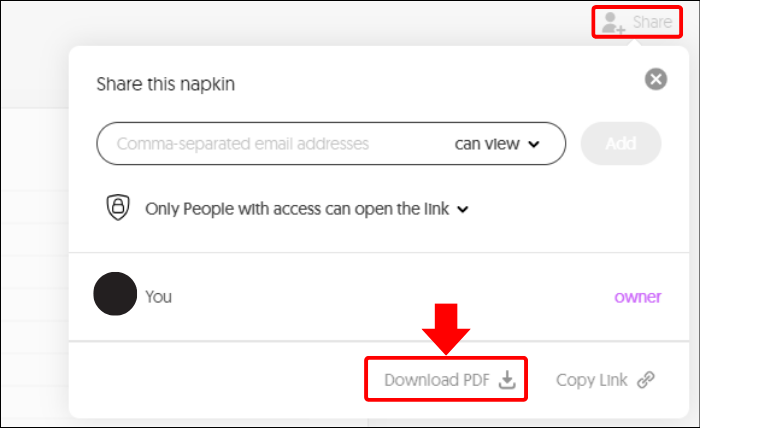
図解のみをダウンロードしたい場合は、図解をクリックしてダウンロードのマークを押します。形式はPNG/SVG/PDFの3種類が選べます。
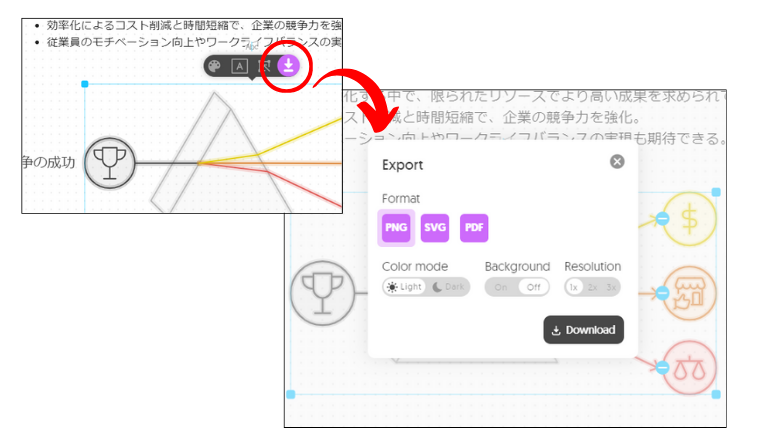
スライド形式にしたい場合はPowerPoint等にテキストをコピペ+ダウンロードした図解を入れるか、それすら面倒なら画面キャプチャ(スクリーンショット)して貼り付けという方法もあります。
【パソコン画面の一部をキャプチャ(スクショ)する方法】
▶Windowsの場合
- キーボードで「Windowsキー + Shiftキー + S」を押します。
- 画面が少し暗くなり、上部にツールバーが表示されます。
- マウスでスクリーンショットしたい範囲をドラッグして選択します。
- クリップボードに保存されるので「Ctrl + V」で貼り付けできます。
▶Macの場合
- キーボードで「Commandキー + Shiftキー + 4」を押します。
- カーソルが十字に変わるので、スクリーンショットしたい範囲をドラッグして選択します。
- スクリーンショットはデスクトップに自動的に保存されます。
冒頭でも出したこちらのスライド資料は、画面キャプチャしてPowerPointに貼り付けたものです。ぱっと見良さげですよね。
背景の線は消せないので正式な場だとアレですが、軽い会議資料とかだったら使えるかもしれません。
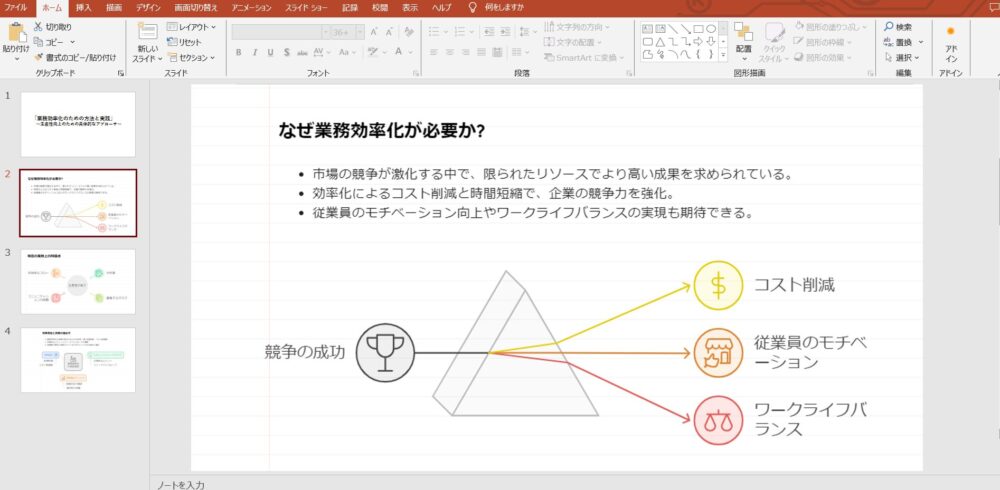
結論:Napkin AI は超優秀な生成 AI だった!
資料作りのサポートをしてくれる生成AIは増えてきましたが、完全無料でここまでクオリティの高い図解が作れる生成AIはNapkin AIの他にないと思います。
使い方も簡単すぎて本当に驚きました。
Napkin AIを活用して資料作りが時短できたら他の仕事に時間を使えるので、生産性がアップすること間違いないですね!
最後まで読んでいただきありがとうございました!















