※この記事のリンク先には広告が含まれています
夜勤ばかりの生活に疲れ果てたアラサー看護師のらんらんです。このブログは、私がゼロからWEBマーケティングを学んでいく過程を発信しています。
こんなお悩みありませんか?
「WordPressでブログを作りたいけど、なんか難しそうで重い腰が上がらない」
「実際にやってみたけど、わからないことが多すぎて途中で挫折している…」
「他のサイト読んでみたけど、サーバーとかドメインとかテーマとか…結局どれを選べばいいの😭」
ご安心ください!
そんな皆さんのためにこの記事を書きました!!
専門知識がなくても、用語の意味がわからなくても、全然問題ありません🙆♀️
エックスサーバーというレンタルサーバーを利用することで、誰でも簡単にWordPressでブログを作れる方法を解説します。
【この記事を読むとわかること】
- エックスサーバー契約の手順
- 独自ドメインの取得方法
- WordPressブログの開設方法
WordPressでブログを開設するために必要なもの

そもそもWordPressとは
難しいプログラミングの知識不要で、誰でも簡単にブログやWebサイトの作成ができるソフトウェアの一つです。現在存在する多くのWebサイトは、このWordPressを使用して作られています。
WordPressでブログを開設するために必要なもの
WordPressでブログを開設するには、以下の3つを準備する必要があります。
①独自ドメイン
②レンタルサーバー
③WordPressテーマ
これらの用語について、一つずつ解説していきます。
①独自ドメイン
まずドメインとは「インターネット上に割り当てられる住所のようなもの」です。同じ住所が存在しないのと同じで、他のサイトで使用されているドメインは使用することができません。
たとえばGoogleの場合URLは「https://www.google.co.jp」ですが、ドメインは「google.co.jp」の部分に当たります。
そして「独自ドメイン」とは、自分の好きな文字列を使って作った世界で一つだけのドメインのことを言います。ドメイン取得サービスを提供している会社から、購入することができます。
それに対して「共有ドメイン」というものがあるのですが、これは1つのドメインを多数で共有しているドメインのことを言います。
たとえば、はてなブログなら自分で選んだ文字列の後ろに「.hatenablog.jp」という文字列がつきます。
ドメインが住所だとするなら、独自ドメインは一軒家の住所、共有ドメインはマンションの住所みたいなイメージです。
「ブログやるなら共有ドメインでもいいんじゃないの?」
と思ったかもしれませんが、共有ドメインには大きなデメリットがあります。
それは、ブログを提供しているサービス自体が終了してしまった場合、せっかく一生懸命書いたブログが水の泡になってしまうというリスクがあるからです。
だからこそ私は、多少お金はかかっても独自ドメインを取得してブログを始めることをおすすめしています。
②レンタルサーバー
サーバーとは、簡単に言うとサイトやメールなどの情報を保管・配信するもののことです。私達は普段サーバーにアクセスして、Webサイト等を閲覧しています。
ドメインが住所だとしたら、サーバーが土地、Webサイトが家というイメージです。

レンタルサーバーとは、その名の通りサーバーを「貸し出す(レンタル)」サービスのことを指します。サーバーを自作することも不可能ではないですが、かなりの専門知識や技術が必要であり初心者には到底できるものではありません。
Webサイトを初めて立ち上げる方や、サーバー構築の知識がない方はレンタルサーバーを利用するのが基本です。
レンタルサーバーを利用するには、月額およそ1000円程度の費用がかかります。
この記事では先程もちらっと出てきた「エックスサーバー」というレンタルサーバーを使用して、WordPressを開設する方法を解説していきます。
ちなみに…今回エックスサーバーを利用する理由は
- 国内シェア率No.1
- サポート対応が早い
- WordPressの導入が簡単
というメリットがあるためです。
初心者には特におすすめのレンタルサーバーです!
③WordPressテーマ
WordPressテーマとは、WordPressというWebサイト全体のデザインや機能を決めるテンプレートを指します。専門的な知識がない初心者でもWordPressテーマを導入すれば、最初からデザインが整っていて、必要な機能が搭載されたブログが作れます。
無料のテーマもありますが、有料のテーマの方が初期設定に時間をかけずに済むのでおすすめです。
ざっと説明しましたが、実際にやってみないとわからない部分も多いかと思います。
この後、WordPress開設の手順に入っていくので、さらに詳しく説明していきます!
エックスサーバーを使用してWordPressを開設する方法
ブログ開設までの全体的な流れ
ブログ開設までに必要な手続きは…

たったこれだけです!
「ちょっと意味がわからない…😭😭😭」
と思った方も大丈夫!
基本的にはフォームに入力していくだけですし、画像を使って説明していくので、真似するだけでできちゃいます♪
手続きにかかる所要時間:30分~1時間程度(反映待ちの時間は除く)
ブログ運営にかかる費用:月々1000円程度
実際の手順1.エックスサーバーの契約
まずエックスサーバーのサイトにアクセスします。
(この記事を別画面で開きながら、一緒にやってみてくださいね!)
-2-e1719393442405.png)
下の画面になったら、右上のお申込みボタンをクリックします。すると次の画面が表示されるので、左側の新規お申込みをクリックしましょう。-3.png)
サーバーの契約画面が出てくるので、上から順番に入力してきます。
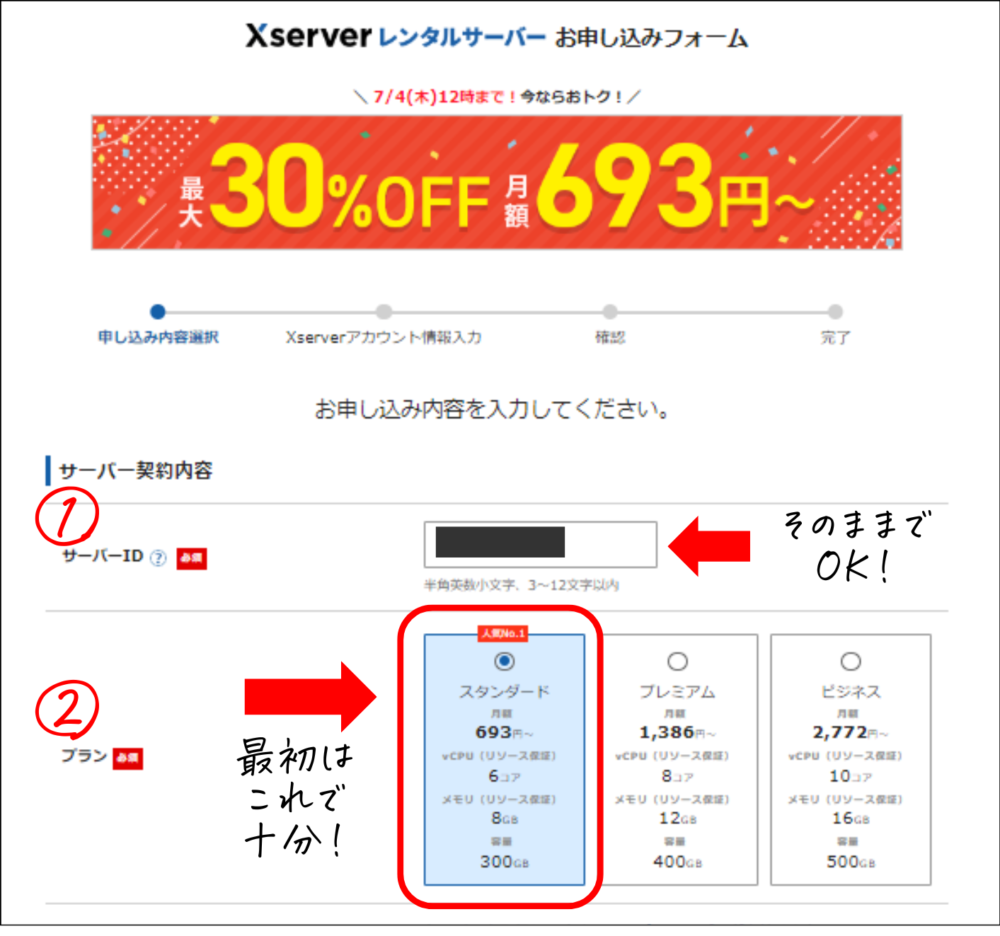
①サーバーIDはエックスサーバーの管理画面に入るためのIDになりますが、表示されたものをそのまま使用する形で問題ないです。
②プランは3種類ありますが、初心者なら一番安い「スタンダード」で十分です。
実際の手順2.WordPressクイックスタートの設定
③今回は「WordPressクイックスタート」という機能を利用するため、必ずチェックを入れてください。
(このWordPressの一括設定無料オプションを利用することで、初心者でも簡単にWordPressでブログを始めることができます!)
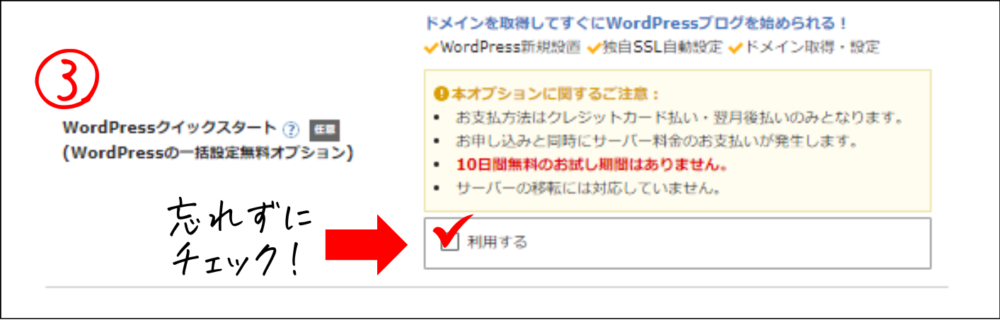
WordPressクイックスタートを利用すると、支払い方法がクレジットカード払いのみとなります!無料お試し期間もありませんが、本気でブログをやりたいと考えているあなたには必要ないでしょう。
チェックを入れると以下の画面が表示されます。
「確認しました」のボタンをクリックしましょう。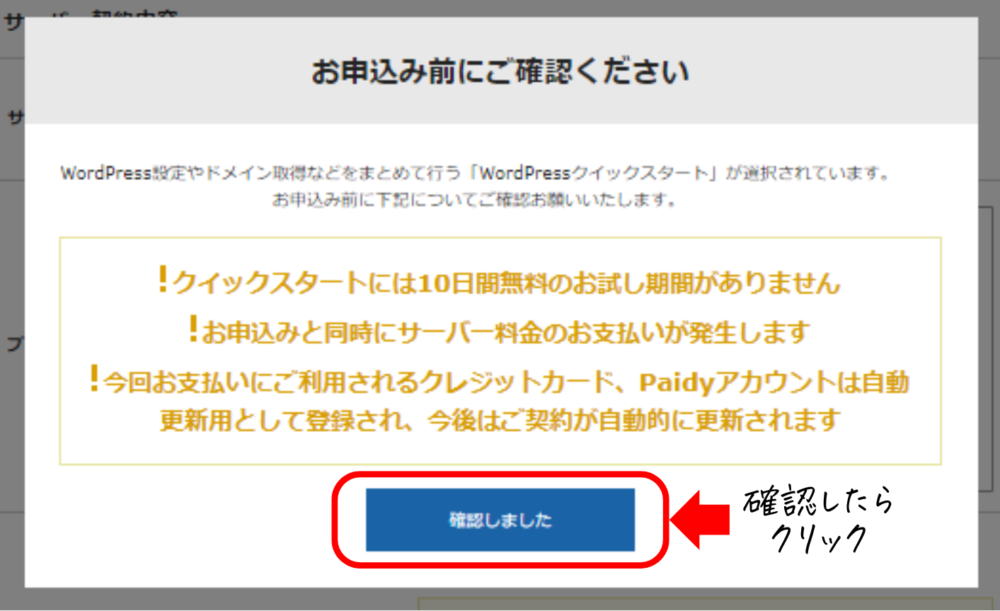
すると続きの項目が出てくるので、順番に入力していきます。
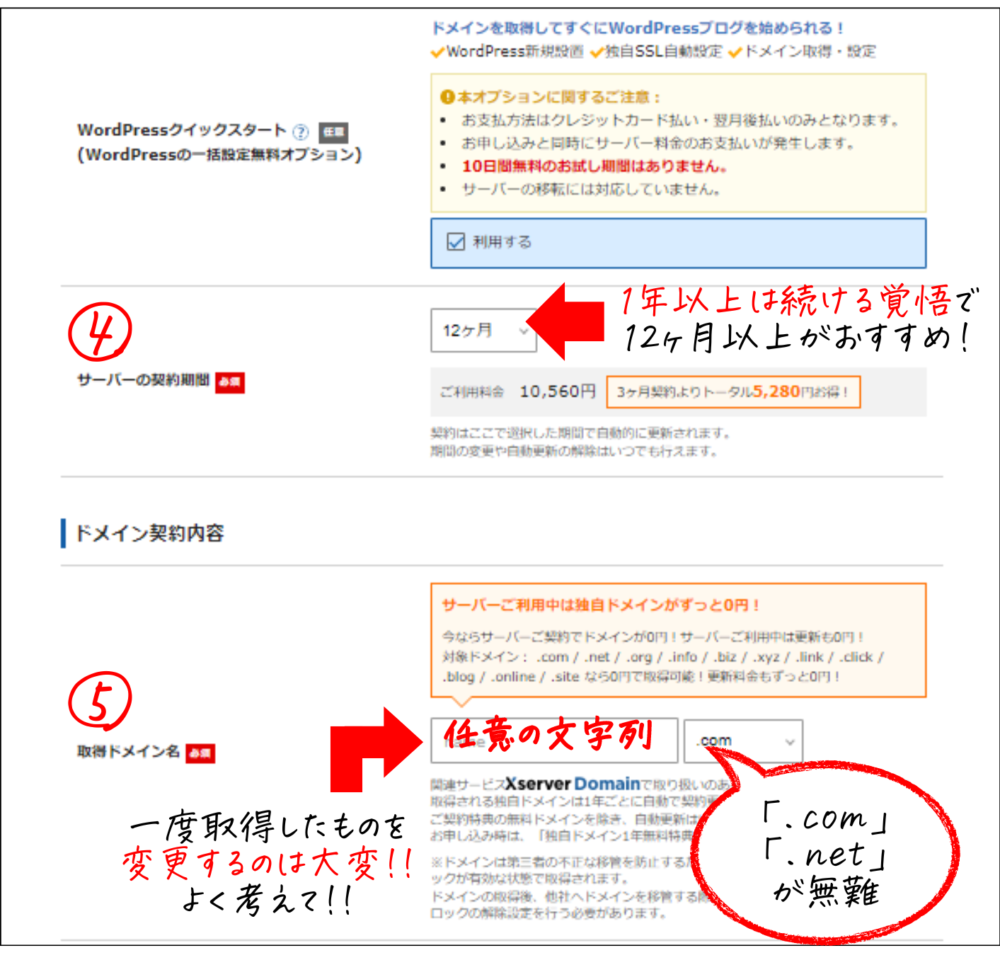
④サーバーの契約期間は3ヶ月~選択できますが、期間が長いほどお得になります。まずは1年ブログを続けることを目標にして、1年契約にするのがおすすめです。
⑤ドメイン取得は通常有料ですが、エックスサーバーを利用することにより一部のドメインを無料で取得できます。
ドメインはどれを選んでも問題ありませんが、迷ったら「.com」か「.net」を選んでおけば間違いありません。
「インターネット上に割り当てられる住所」のようなものです。
たとえばGoogleの場合、URLは「https://www.google.co.jp」ですが、このうち「google.co.jp」の部分がドメインにあたります。
同じ住所が存在しないのと同じで、ドメインは他のサイトで使用されているものは使用できません
一度取得したドメイン名は簡単には変更できないため、「任意の文字列」の部分はよく考えて決めましょう!
次にWordPressの基本情報を入力していきます。
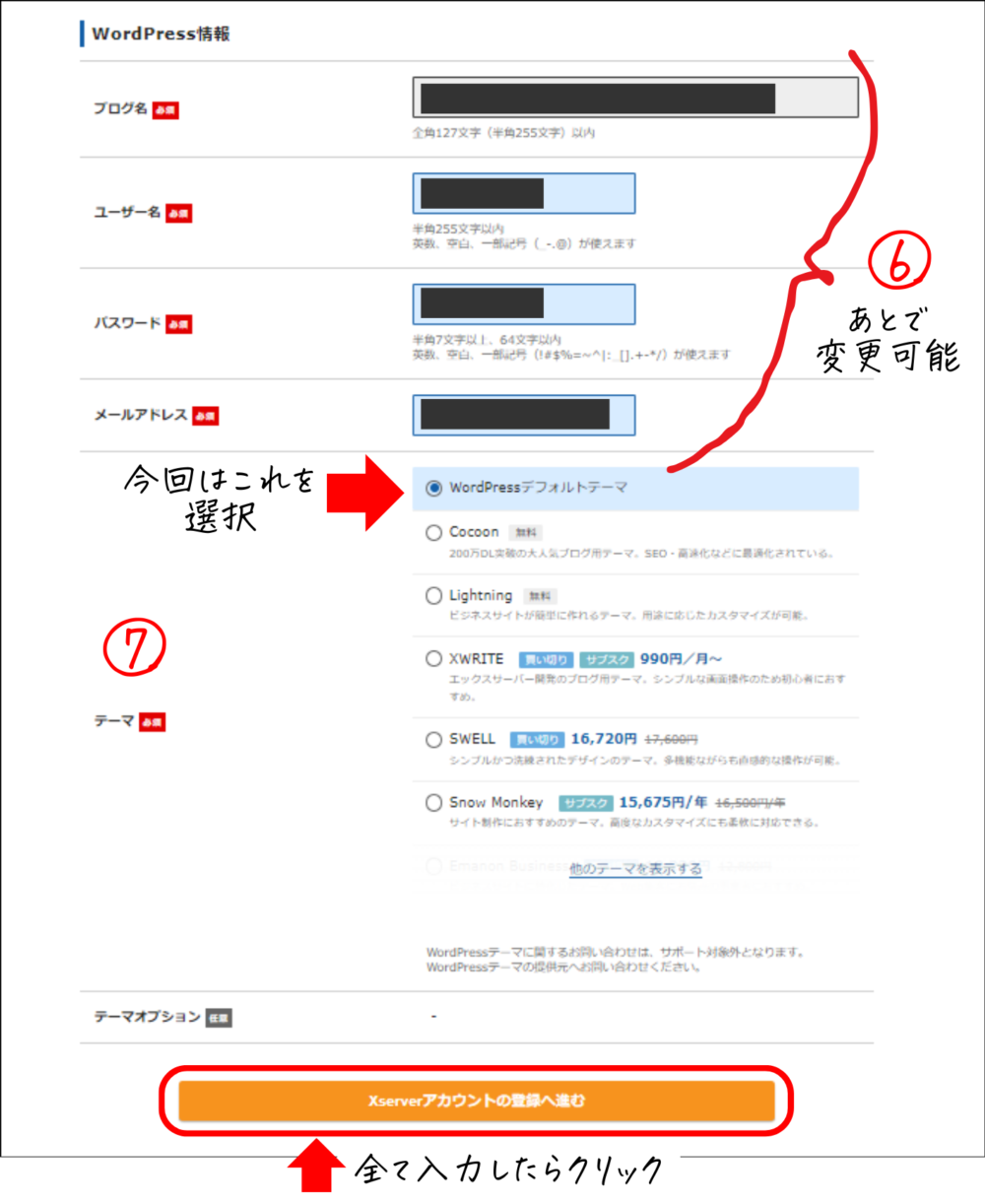
⑥ブログ名、ユーザー名、パスワード、メールアドレスを入力します。あとから変更可能ですが、パスワードは簡単に推測できないものに設定し、忘れないようにしましょう。
⑦WordPressテーマは有料の「JIN」というものをおすすめしています。ここでは選択できないので、WordPressデフォルトテーマを選択しておきます。
※JINの購入方法やWordPressに導入する方法は別記事で解説します。
実際の手順3.必要な情報を入力してエックスサーバーの契約を完了する
次にエックスサーバーに登録する情報を入力していきます。
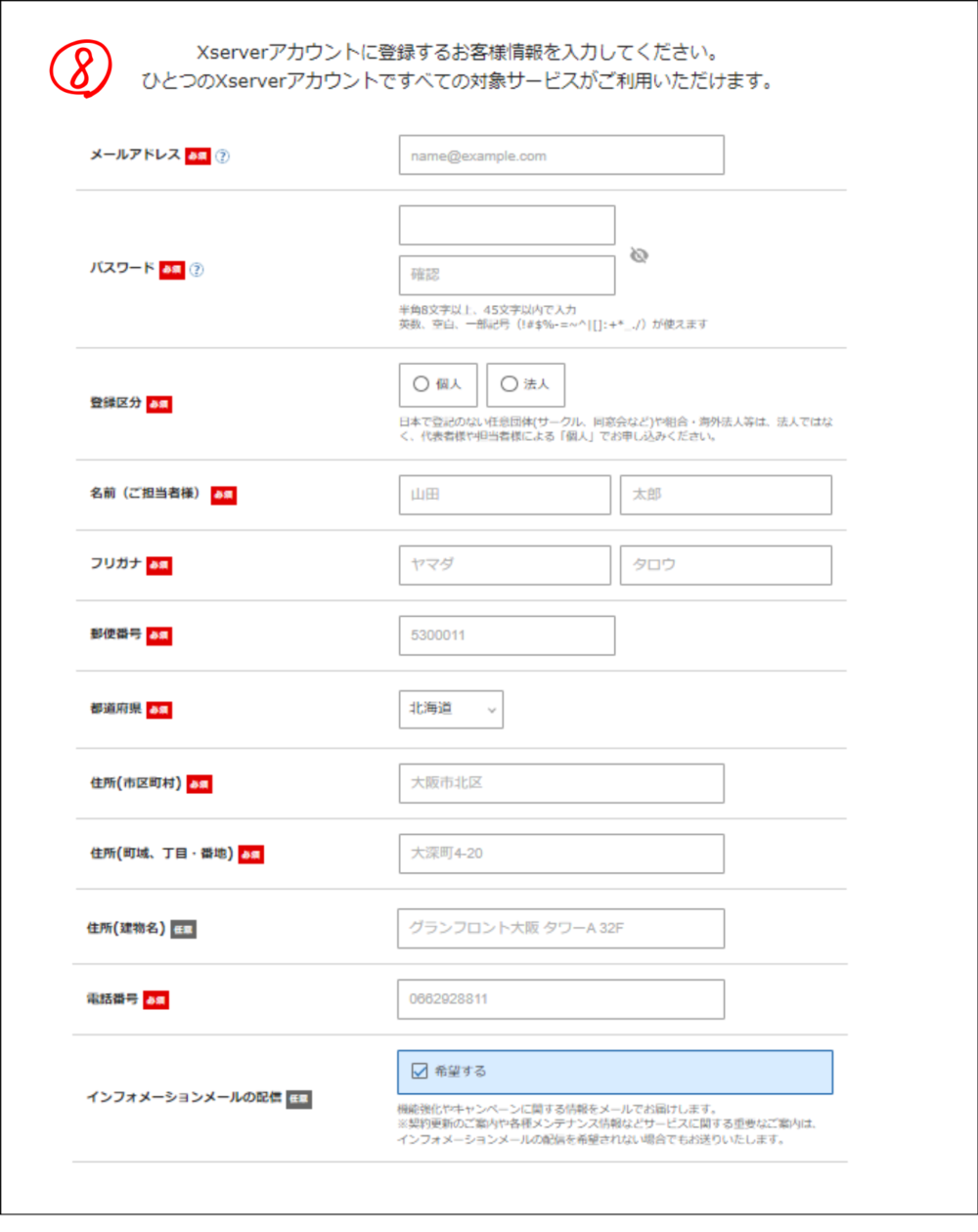
⑧ここは上から順番に入力していくだけですが、「あれ、さっきもパスワード入力したよね??」と思った方もいるのではないでしょうか。
先程のパスワードはWordPress、つまりブログの管理画面にログインするためのパスワードで、今回はエックスサーバーの管理画面にログインするためのパスワードという違いがあります。
ちょっとややこしいですが、セキュリティの面を考えると別のパスワードを使用する方がよいでしょう。
最後にお支払い方法の入力と利用規約の確認です。
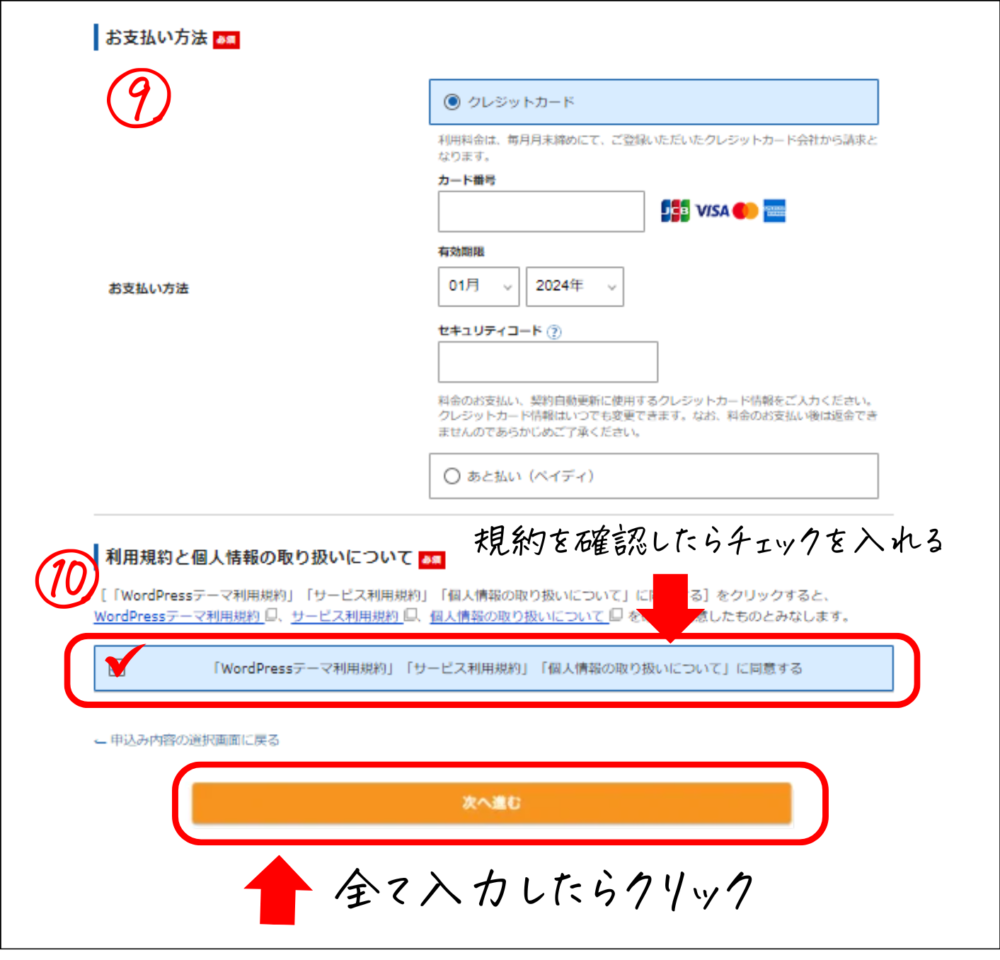
⑨こちらはクレジットカードの情報を入力していきます。WordPressクイックスタートを利用した場合は、クレジットカードでの支払いのみとなっていますのでご注意ください。
⑩WordPressテーマ利用規約、サービス利用規約、個人情報の取り扱いについての3つそれぞれを確認してチェックを入れましょう。
全ての情報を入力し終えたら、「次へ進む」をクリックします。
「え~まだあるの?」なんて思ったかもしれませんが、本当にあとちょっとです!
諦めないで頑張りましょう💪✨
とかなんとか言っているうちに、登録したメールアドレス宛に認証用の確認コードが届いているはずです。それをフォームに入力して「次へ進む」をクリックしましょう!
-5-e1719455321101.png)
実際のメールの画面はこんな感じです。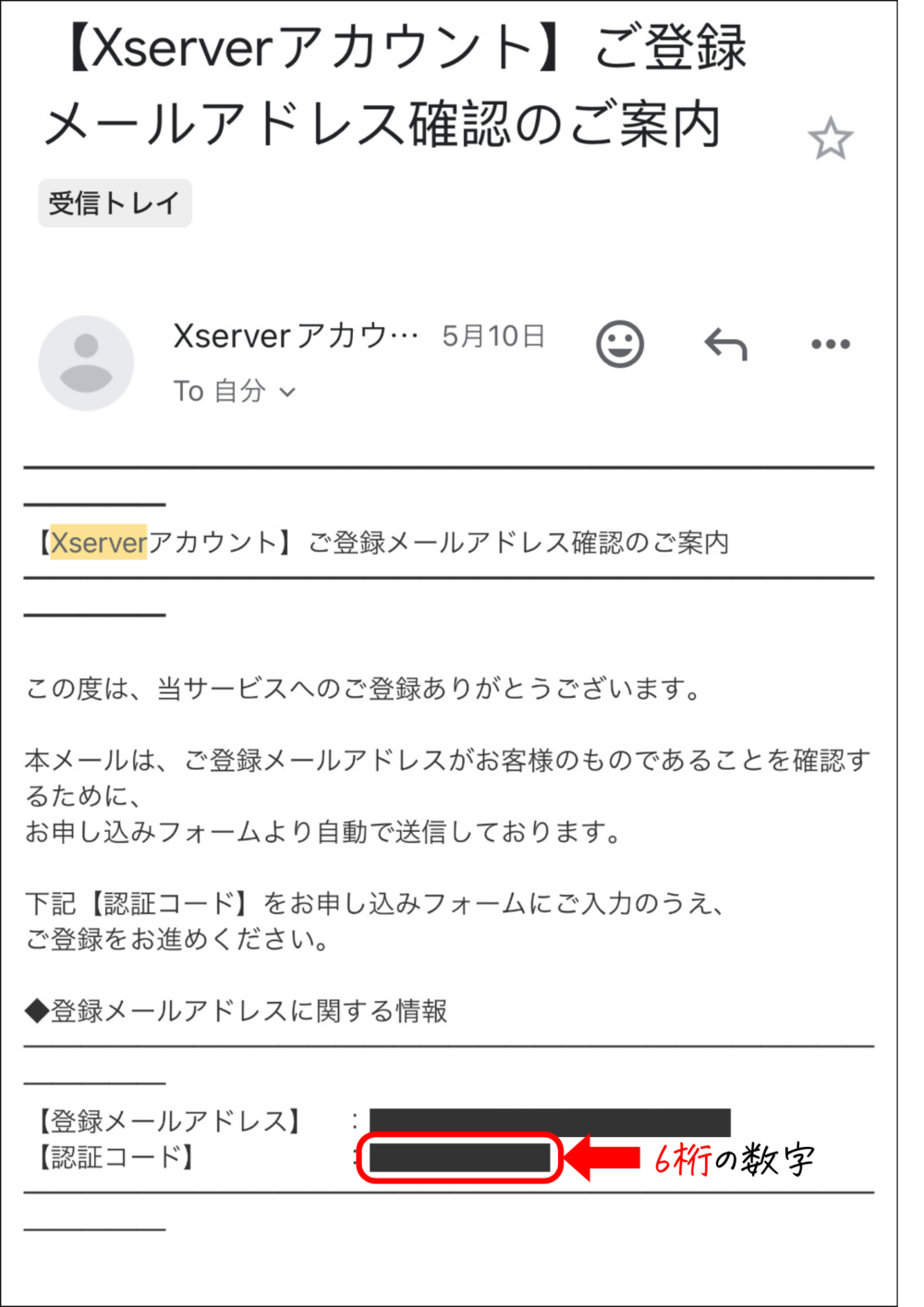
認証コードの入力がすんだら、今までに入力した情報を確認する画面が表示されるので、間違いがないか確認しましょう。
一番下までスクロールすると以下のような画面になります。-6-1-e1719457375316.png)
ここから先の操作を完了すると料金の支払いが発生します。申し込み内容に間違いがないかをしっかり確認し、もし間違いがあった場合は入力画面に戻って修正しましょう。
実際の手順4.本人確認(SMS・電話認証)を行う
次にSMS・電話認証による本人確認へ進みます。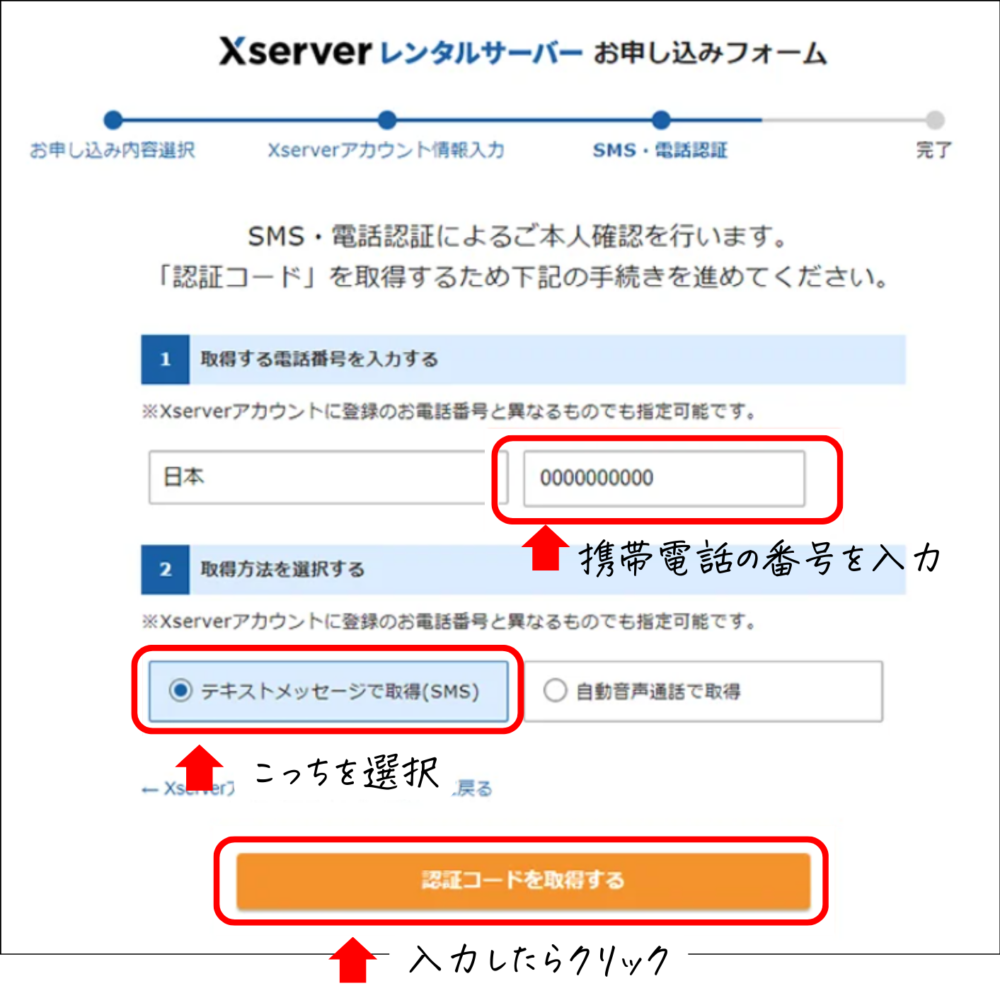
SMS認証・電話認証のどちらでも構いませんが、SMS認証の方が簡単だと思います。
「認証コードを取得する」をクリックすると、自分の携帯電話のSMSに認証コードが届くので以下の画面で入力しましょう。-7-e1719459167358.png)
そして…
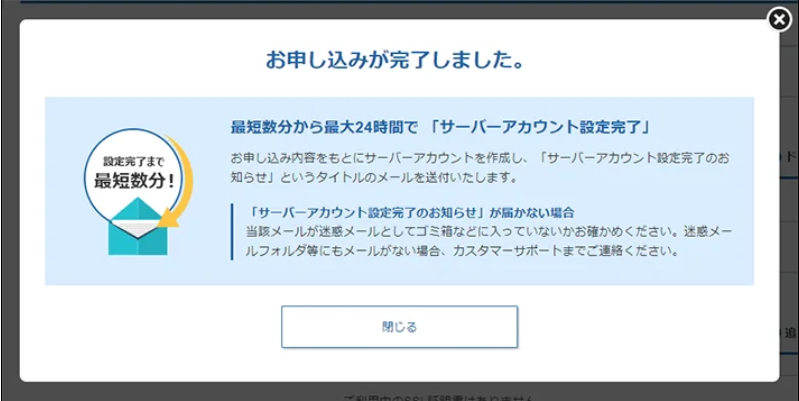
おめでとうございます!!
この画面になれば申し込み手続き完了です✨
設定完了のメールが届いているか確認しておきましょう。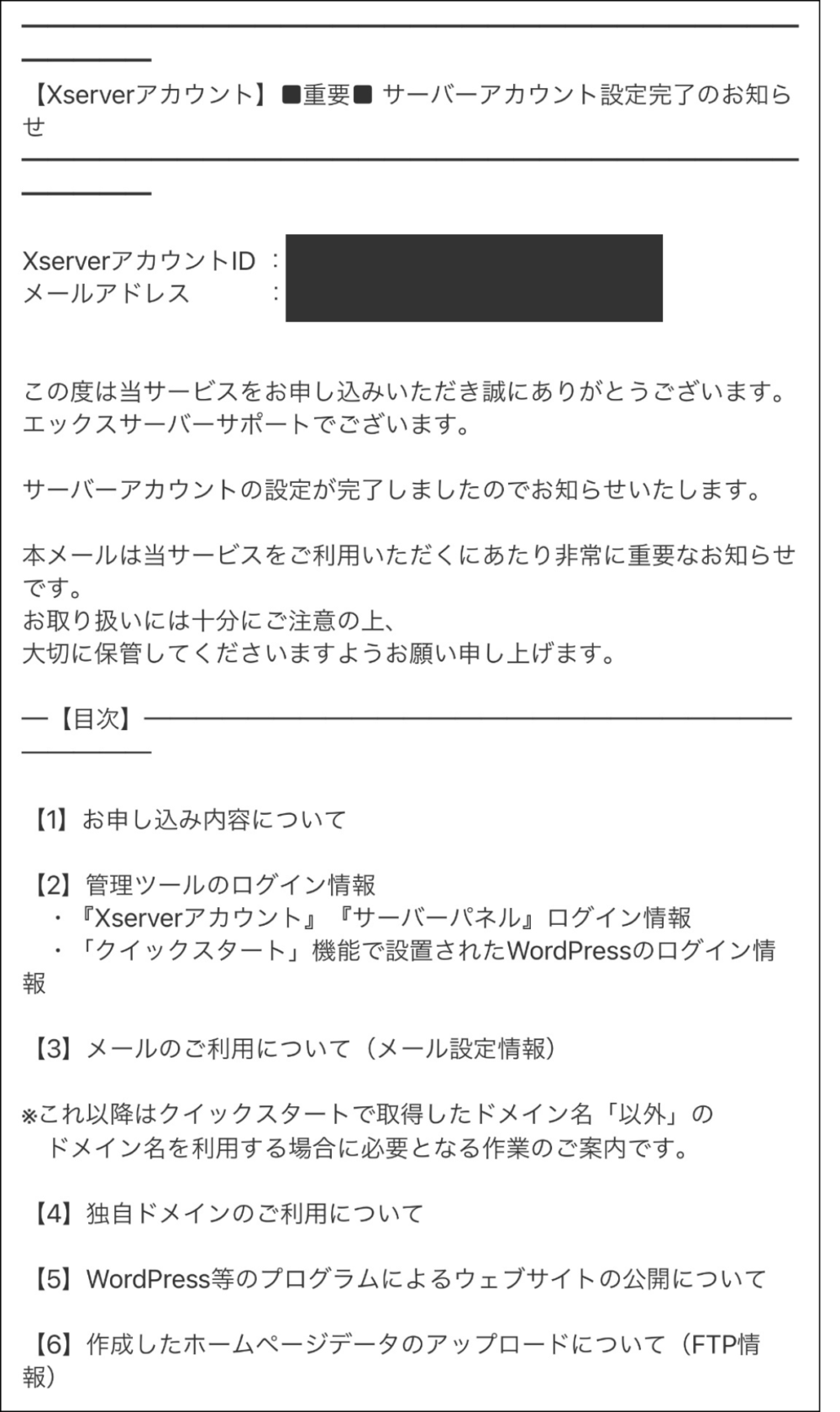
このメールが届いてから1~2時間程度で、WordPressの管理画面にログインできるようになります。重要情報が記載されているメールのため、間違って消さないようにフラグやスター等をつけておきましょう。
上記のメールを下にスクロールしていくと、以下のような画面になります。
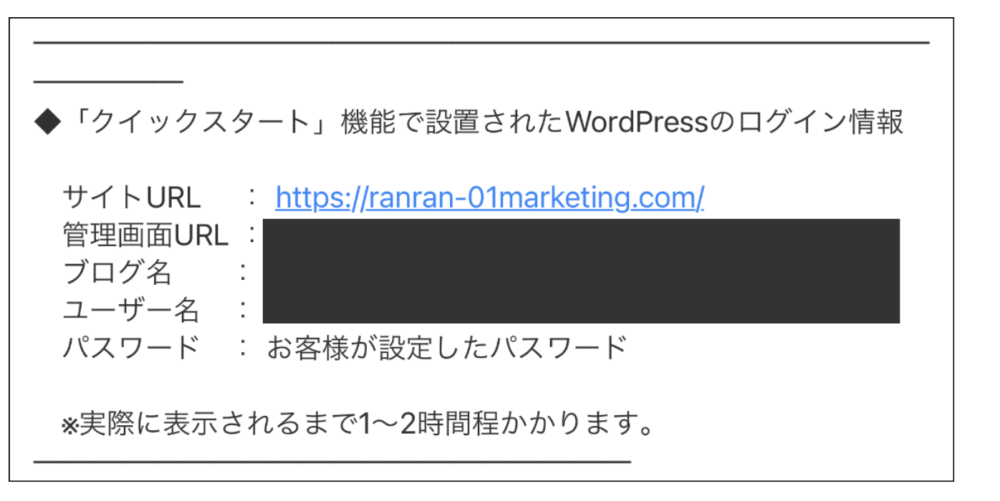
こちらの「管理画面URL」をクリックすると、WordPressのログインページが表示されます。
-8-e1719843033907.png)
こちらに「ユーザー名またはメールアドレス」と「パスワード」を入力することで、WordPressの管理画面にログインすることができます!
ログインが完了するとこちらの画面が表示されます。
-10-e1719843818981.png)
これであなた専用のWordPressサイトが完成しました🥳
もしも下のような画面またはエラー表示が出た場合には、まだサイトが反映されていないため、もうしばらく待ってからログインしてみましょう。
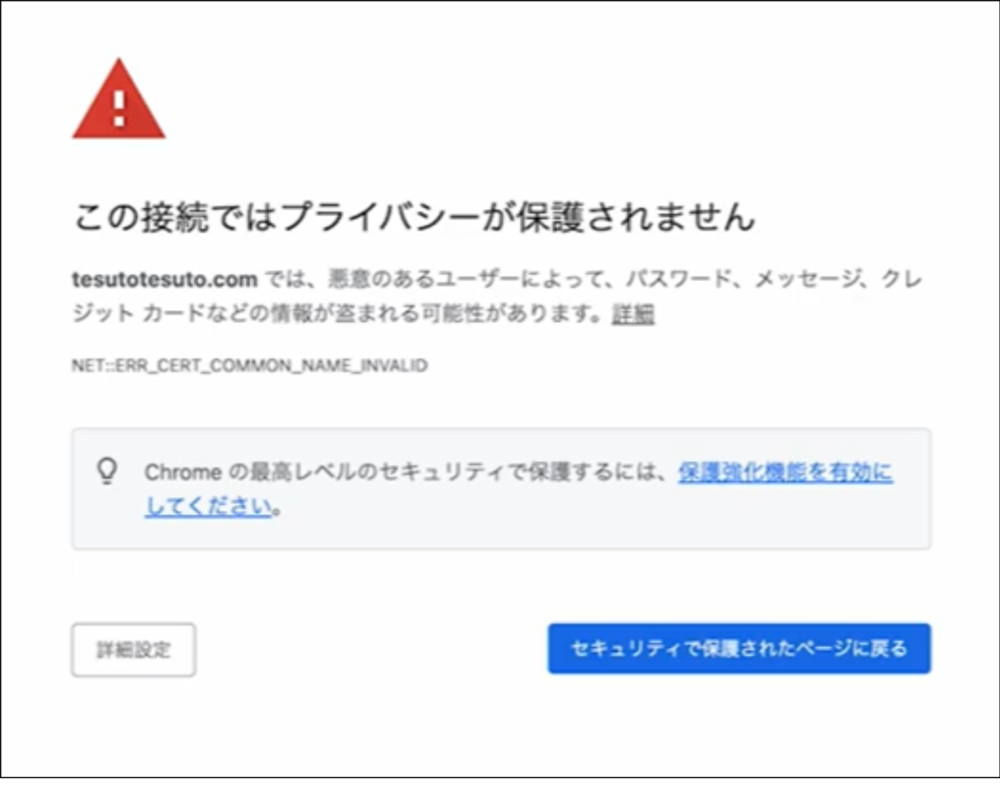
WordPressの開設、案外簡単にできましたよね😄
この調子で頑張りましょう💪✨


















