「Wordpressで記事を書いてみたけど、アクセス数ってどうやったらわかるの?」
「アクセス解析ってなんか難しそうで、すでにもう拒否反応出てる…」
「アクセス解析ツールを調べてみたら、大量に出てきて結局どれがいいのかわからない」
せっかく記事を書いたのなら、どれくらいの人が読んでくれているかなども確認しておきたいものですよね。
アクセス解析ができるツールは色々ありますが、初心者がまず押さえておくべきものはたった2つだけです。しかも無料で使えます。
「難しそう」というイメージもあるかもしれませんが、できるだけ難しい知識は排除して初心者にもわかりやすいよう解説したので、ぜひ最後まで読んでみてくださいね。
この記事でわかること
・Wordpressのアクセス解析をするメリット
・アクセス解析の必須ツール2つとその導入方法
・アクセス解析で得たデータはどう活用できるのか
WordPressのアクセス解析とは

アクセス解析とは
アクセス解析とは、自分のサイトに来てくれたユーザー特徴を分析することです。
具体的には以下のようなことを解析します。
・どこから来たのか(検索エンジン?SNS?)
・どんなキーワードで検索した結果、たどり着いたのか
・どの記事が何回見られているのか
・他の記事まで読んでくれているか
・記事内のリンクがクリックされているか
アクセス解析の目的
アクセス解析の目的は、Webサイトのゴールを達成するために現状どこが課題となっているかを見つけ、改善していくことです。
アクセス解析をせずにただ記事を書き続けていては、そもそも自分の記事が読まれているのか読まれていないのかすらわからず、改善すべき点も不明なままです。
例えばアフィリエイト収入を得ることがゴールのブログ運営なら、収益化記事にアクセスされないことには収益は上がりません。アクセスされていたとしても、商品がクリックされなければ収益は上がりません。
そもそもアクセスが取れていないのならアクセスを増やすための対策を講じるべきであり、アクセスされた後にクリックされていないのならクリックされるための対策を講じるべきです。このように、課題が見えてくればおのずと改善策も見えてくるのです。
そして改善策を講じた後に再度アクセス解析のデータを分析することで、改善策の効果があったのかなかったのかを見極めることができます。
Webサイトをよりよいものにしていくためには、この地道な繰り返しが絶対必要です。
WordPressのアクセス解析必須ツール2選
初心者でも必ず使うべきアクセス解析ツールは以下の2つです。
- Googleアナリティクス
- Googleサーチコンソール
Googleアナリティクスとは
GoogleアナリティクスとはGoogleが提供している無料のサイト分析ツールで、サイトを訪れた人の行動を分析してブログの中身を改善するのに役立ちます。
Googleアナリティクスを使うと以下のようなことがわかります。
- サイトに訪れた人の数
- サイトに訪れた人の属性(年齢、性別、地域)
- どのページが多く読まれているか
- サイト内でのユーザーの行動(どのページからサイトに来て、どのページを見て、どのページでサイトを離れたか)、滞在時間
Googleサーチコンソールとは
Googleサーチコンソール(通称:サチコ)とはGoogleが提供している無料のサイト分析ツールで、検索エンジンでの見つかりやすさを改善するために役立ちます。
Googleサーチコンソールを使うと以下のようなことがわかります。
- どんなキーワードで検索されているか(検索クエリ)
- Googleの検索結果に何回表示され、何回クリックされたのか
- ページの検索順位が何位なのか
Googleアナリティクスはサイトに訪れた後のユーザーの行動を分析できるのに対し、Googleサーチコンソールは検索エンジン上でサイトを見つけてクリックするまでの行動を分析できるという違いがあります。
Googleアナリティクスの導入方法
Googleアカウントの取得
Googleアナリティクスを設定するためには、Googleアカウントが必要です。
もうすでにアカウントをお持ちの方はそのまま進んでもらって大丈夫です。
Googleアカウントの取得は以下のURLから、無料で行えます。
https://accounts.google.com/signup/v2/webcreateaccount
Googleアナリティクスの設定方法
https://analytics.google.com/analytics/web/provision/?authuser=1#/provision
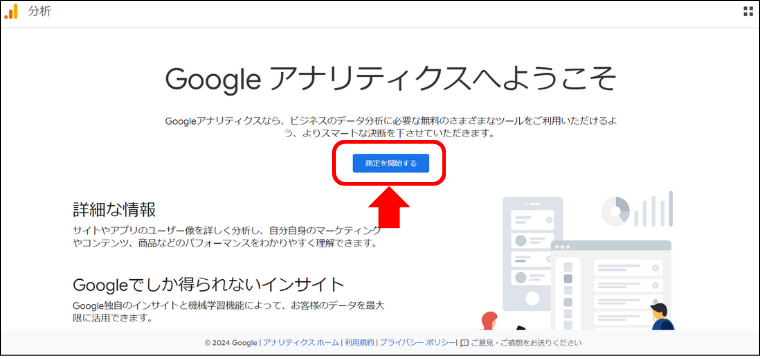
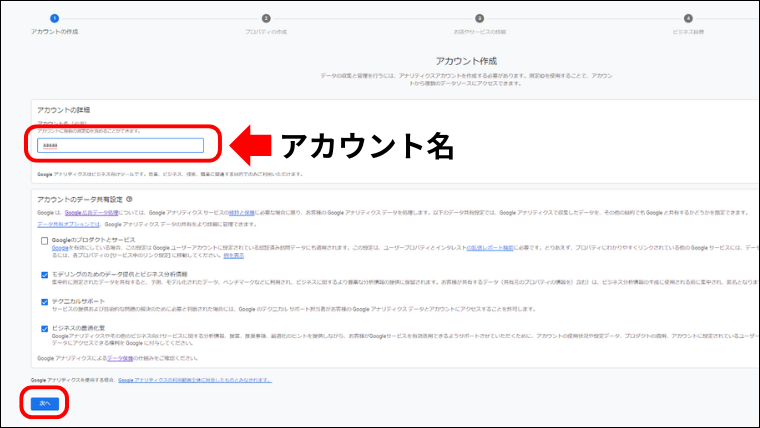
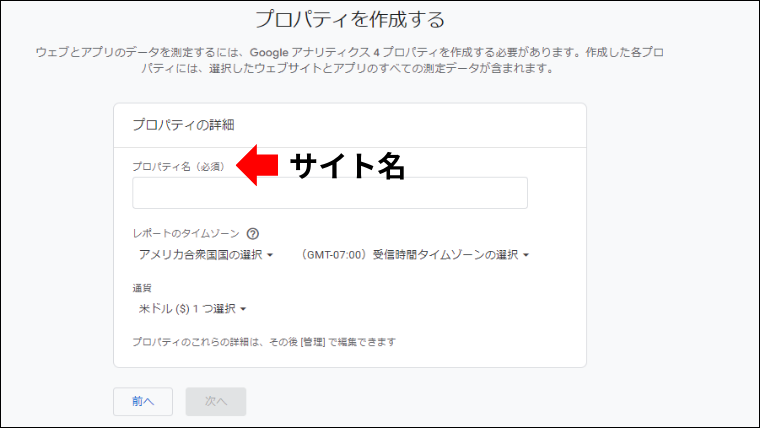
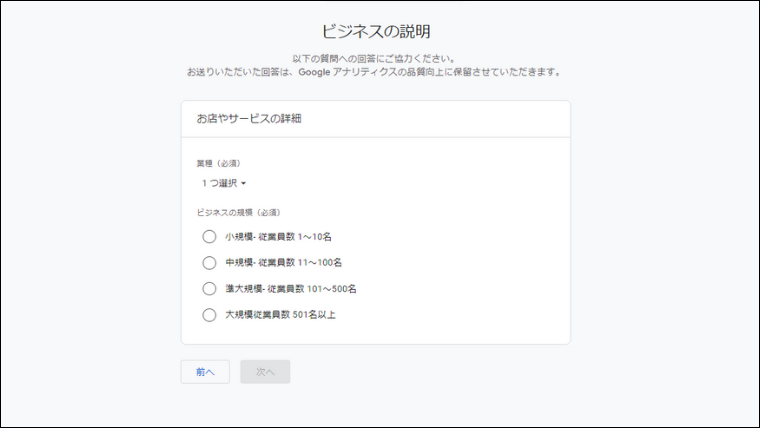
洗濯したら「作成」ボタンをクリックしましょう。
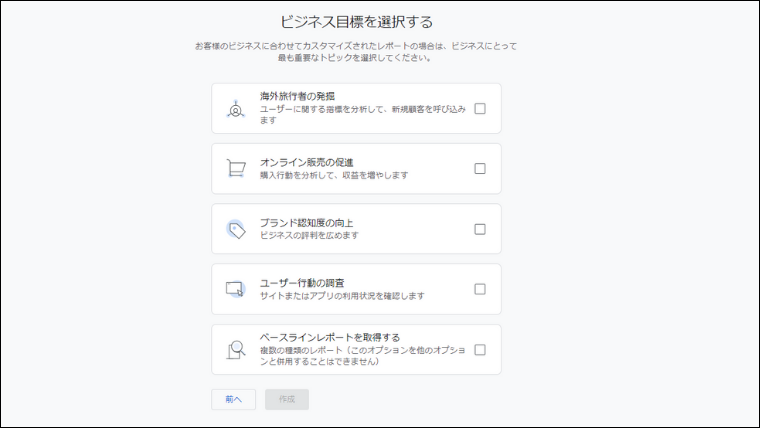
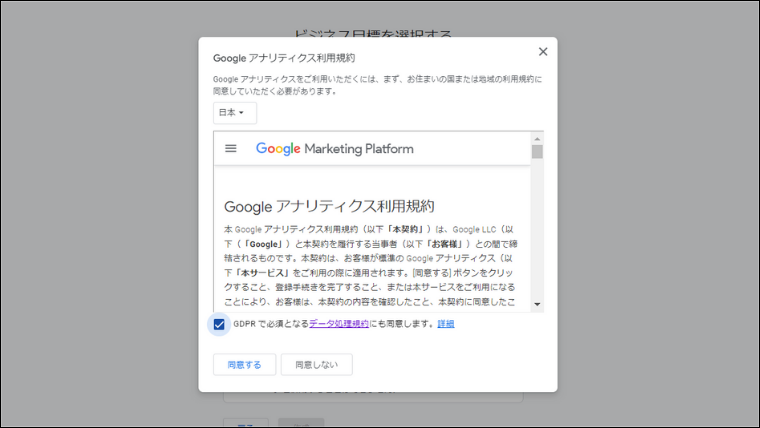
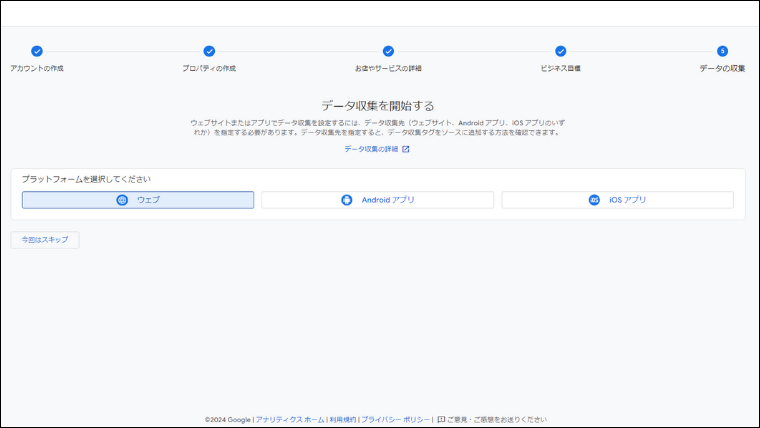
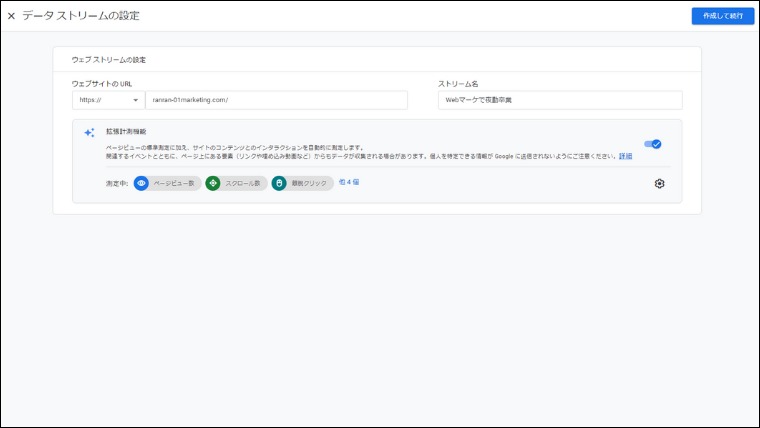
次にGoogleアナリティクスをWordpressと連携させるための操作方法を解説していきます。
GoogleアナリティクスをWordpressと連携させる
GoogleアナリティクスとWordpressを連携させる方法にはいくつか種類がありますが、今回は「Site Kit by Google」というプラグインを使用するやり方を紹介します。
「Site Kit by Google」はGoogleが開発したプラグインで、この後紹介するGoogleサーチコンソールとの連携も簡単にできるので、初心者にはおすすめです。
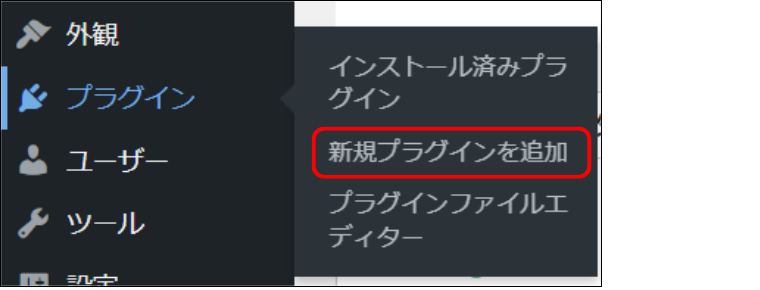
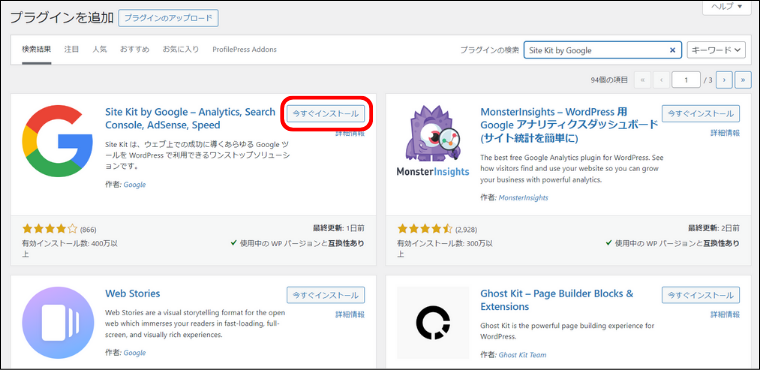
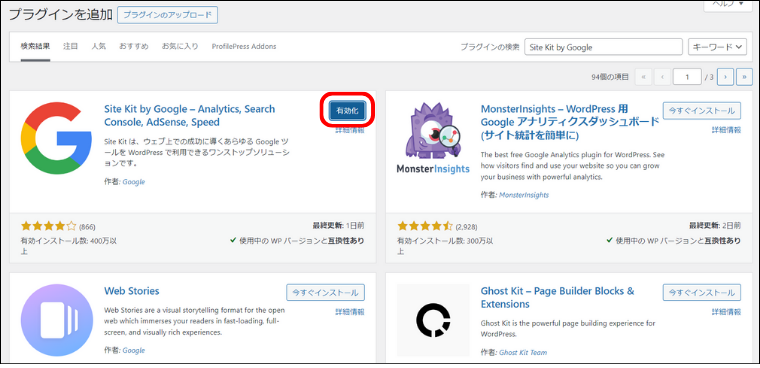

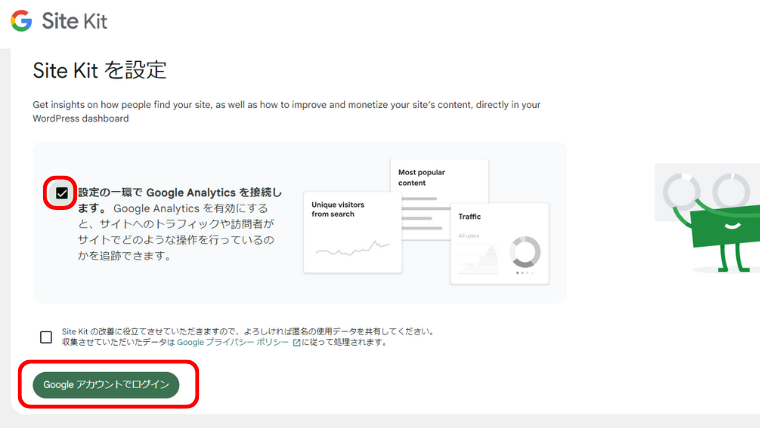
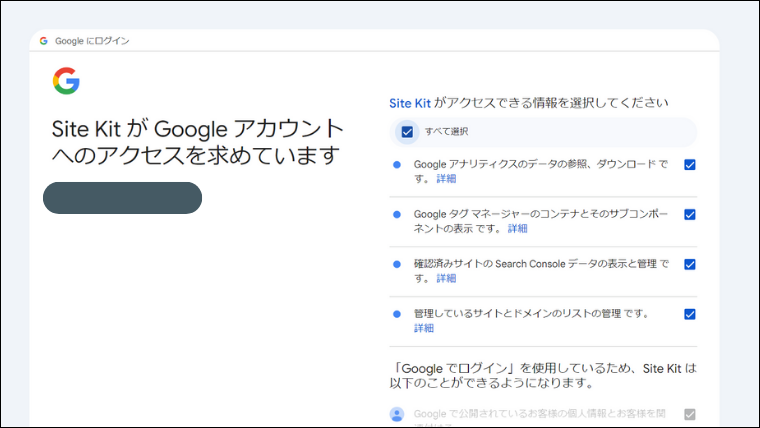
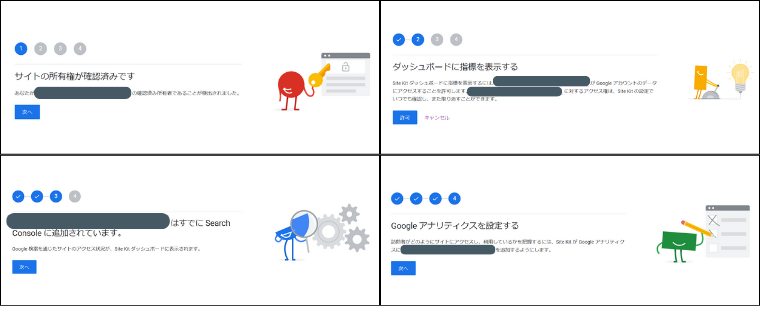
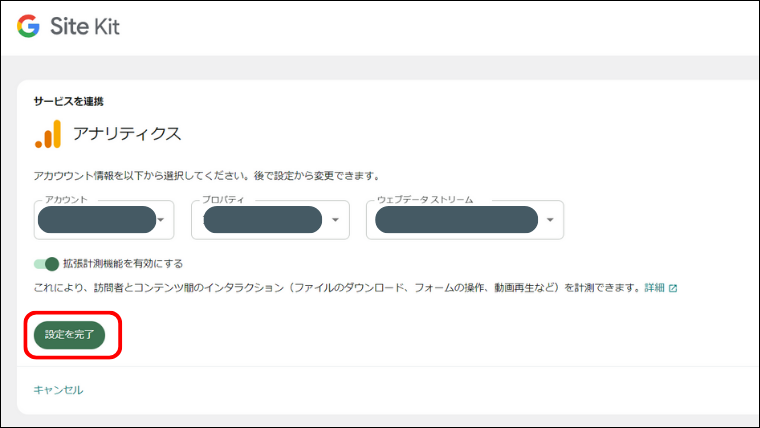
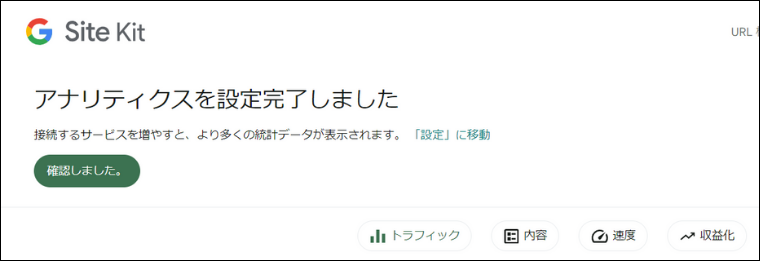
Googleサーチコンソールの導入方法
Googleアカウントの取得
Googleアナリティクスと同様に、Googleサーチコンソールを利用するにはGoogleアカウントが必要です。
もうすでにアカウントをお持ちの方はそのまま進んでもらって大丈夫です。
Googleアカウントの取得は以下のURLから、無料で行えます。
https://accounts.google.com/signup/v2/webcreateaccount
Googleサーチコンソールの設定方法
https://search.google.com/search-console/about?hl=ja
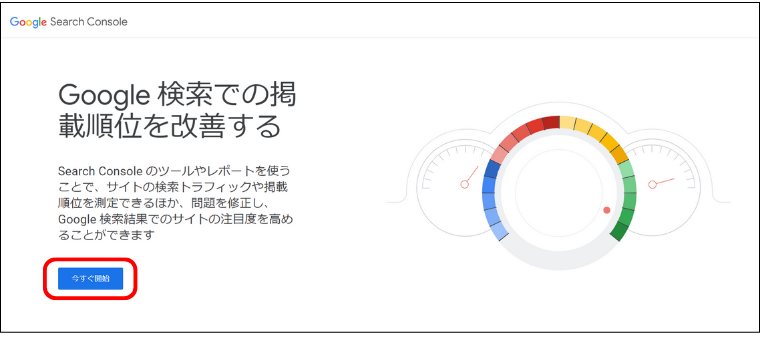
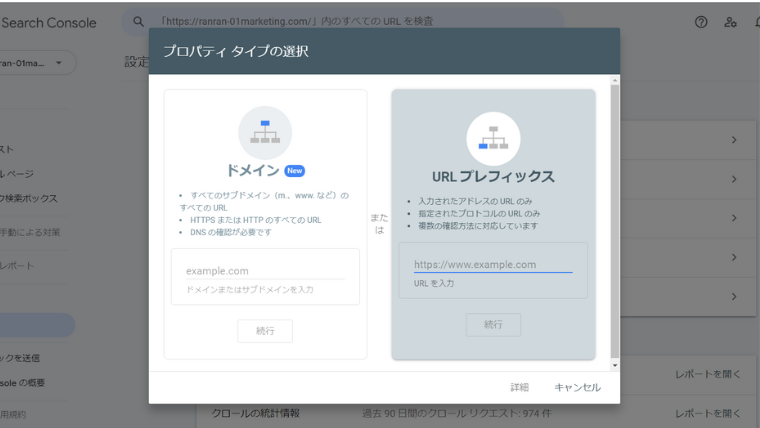
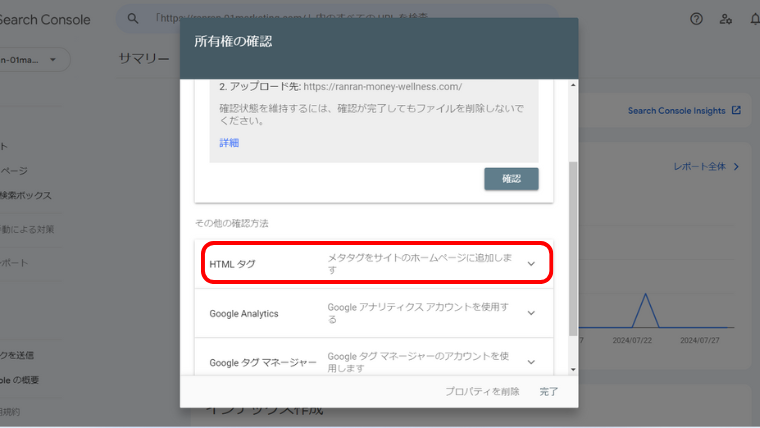
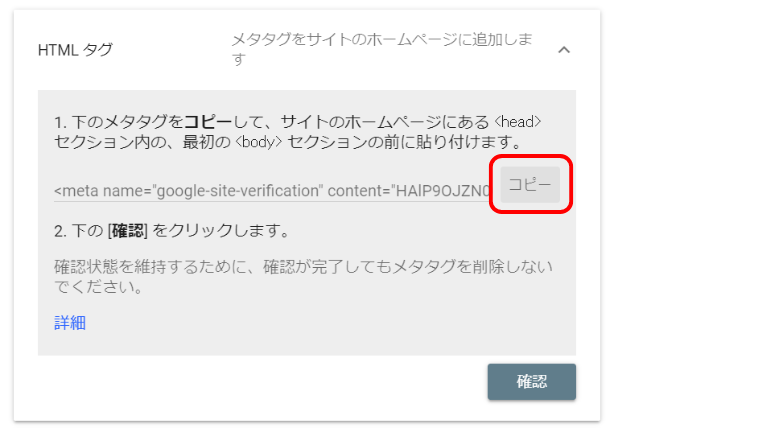
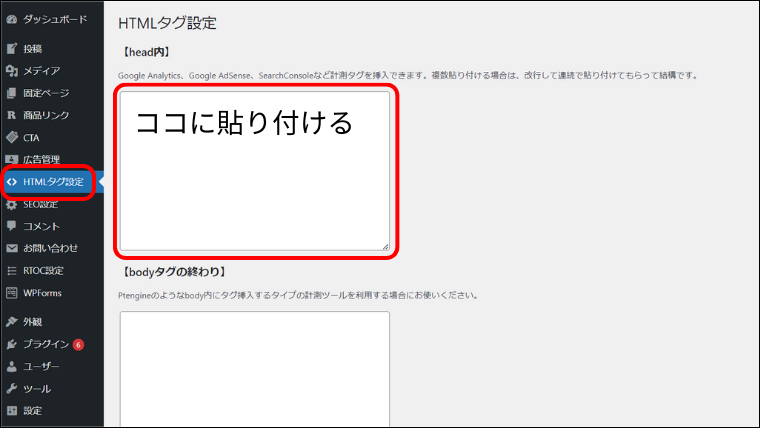
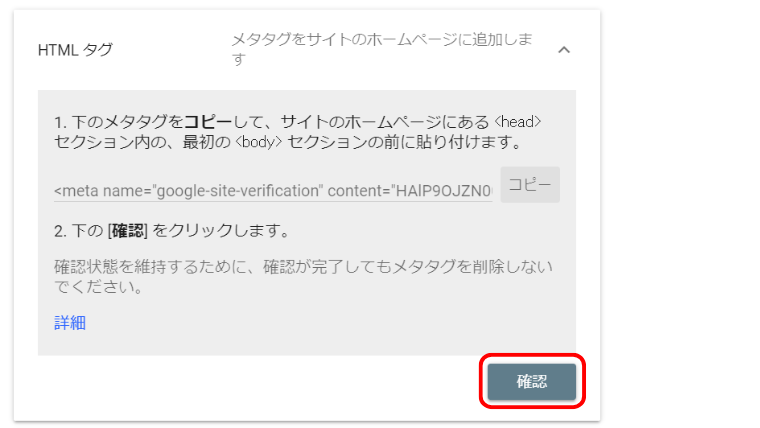
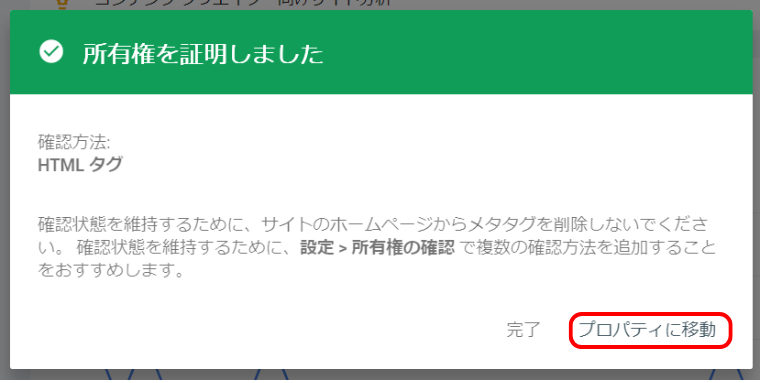
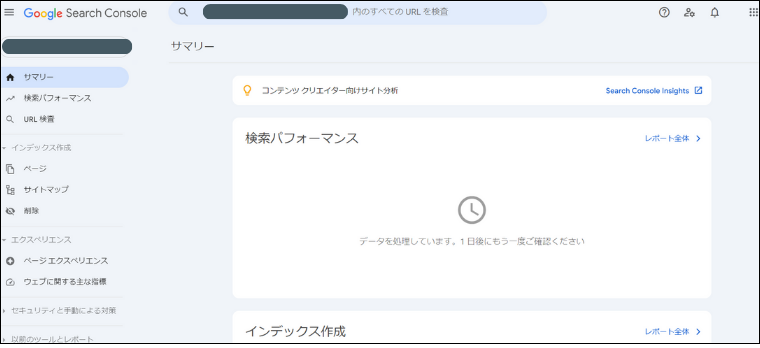
アクセス解析で得たデータの活用方法

アクセス解析ツールを導入しても、得られたデータをただ眺めているだけでは何の意味もありません。
初心者でもできる、具体的なデータの活用方法を3つ解説していきます。
①検索順位を上げる
検索順位を上げることができれば、あなたの記事を読んでもらえる可能性が高まります。
今回導入したGoogleサーチコンソールで得たデータを、検索順位を上げるヒントとして活用しましょう。
Googleサーチコンソールの検索パフォーマンス画面の初期状態では「合計クリック数」と「合計表示回数」のみが表示されていますが、赤枠のところにチェックを入れることで…
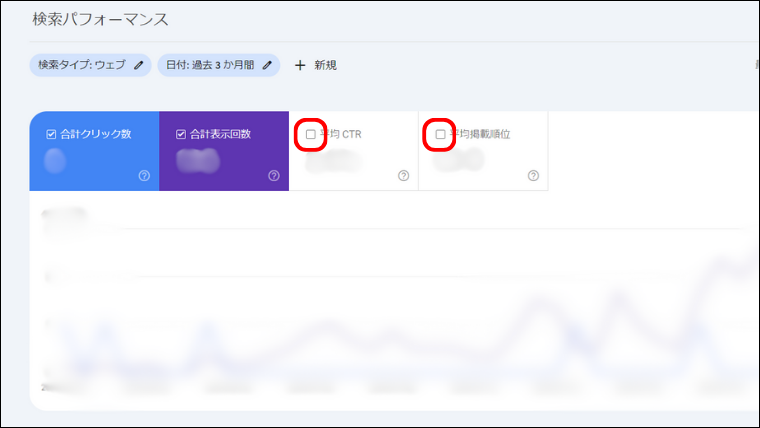
平均CTR(※)と平均掲載順位のグラフが見られるようになります。
※CTRとは…クリック率のこと。Googleの検索結果画面に表示された回数のうち、ユーザーがクリックした回数の割合を表しています。
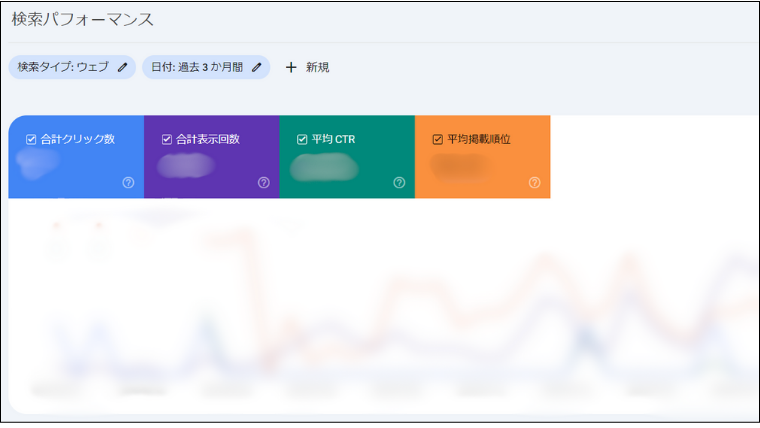
下へスクロールすると「検索クエリ」なども見られます。検索クエリとは、検索エンジンで調べるときに入力する単語や文章のことです。
検索順位を上げるために確認した方が良いことは以下の通りです。
- 狙ったキーワードと検索クエリが一致しているか
- 狙ったキーワードで上位表示されているか
- ズレがあるとしたら原因は何か
これらのデータを活用して、検索順位を上げるための施策を考えて実行することを繰り返していくと良いです。
ただし、ブログを始めたばかりで記事数が少ないうちは、検索順位が上がらなくても焦ることはありません。記事数が少なすぎると、そもそもGoogleの評価の対象にならないからです。検索順位はあまり気にせず、どんどん記事を書いていきましょう。
②検索のクリック率を上げる
もしもサーチコンソールのデータから「表示回数の割にクリック率が低い」ということが判明したら原因はどこにあると考えますか?
その答えは「タイトル」にあります。タイトルでユーザーの興味を引けていないからクリックされないのです。
改善策としては
- その記事で解決できることを明確に示したタイトルにする
- インパクトの強いワードを使う
などが考えられます。
タイトルのつけ方について勉強して取り入れてみるのも良いでしょう。
③サイト内でのユーザーの行動を分析する
検索順位を上げることやクリック率を上げることは、Webサイトに入る前の対策といえますが、サイトに来てくれたユーザーの行動も分析する必要があります。
Googleアナリティクスを使いこなすと、サイトに来てくれたユーザーの行動を詳しく知ることができるようになります。
例えばユーザーの「サイト内での滞在時間」を知ることができます。
1記事だけでなく他の記事も読んでもらえると、サイト内での滞在時間は長くなります。
逆に滞在時間が短い場合は他の記事まで読んでもらえていない可能性が高いので、記事の質を上げる、興味を引ける内容にするなどの工夫が必要です。
まとめ:数字を見る癖をつけよう!

GoogleアナリティクスとGoogleサーチコンソールという2つのアクセス解析ツールを活用することで、数値化された形で課題が浮き彫りになります。
それに対して改善策を考えて実行、再度分析を繰り返すことで、あなたのサイトは確実に良いものになっていくでしょう。
ブログを始めたばかりの初心者が数値にとらわれすぎるのはよくないですが、こういったツールを見る癖をつけて慣れておくことは大事です。
「難しそう」とあまり構えず、気楽に触ってみてくださいね。
最後まで読んでいただきありがとうございました!


















